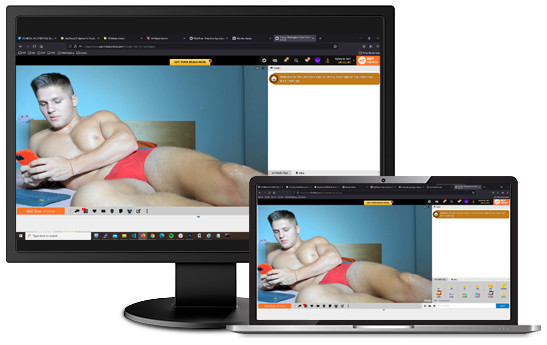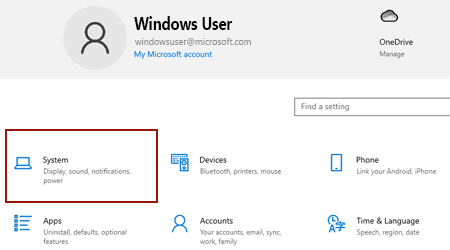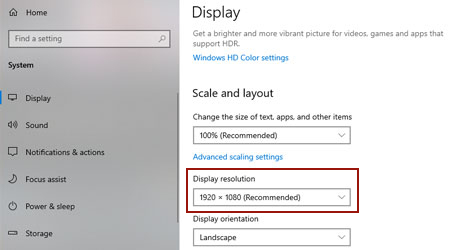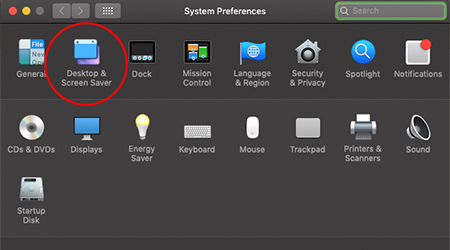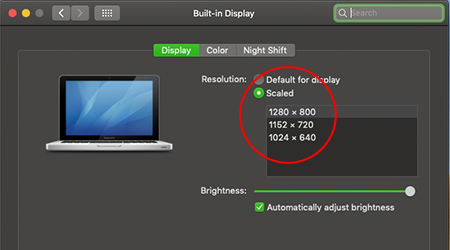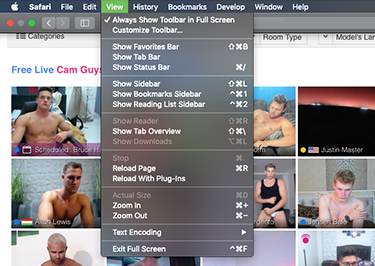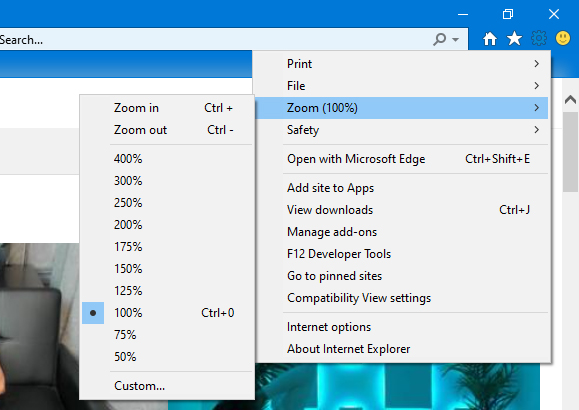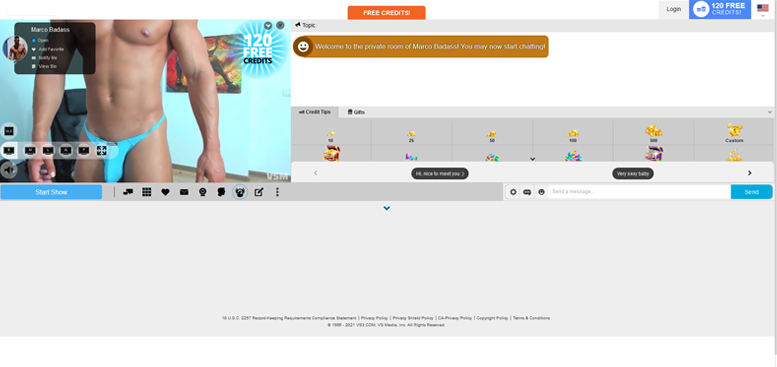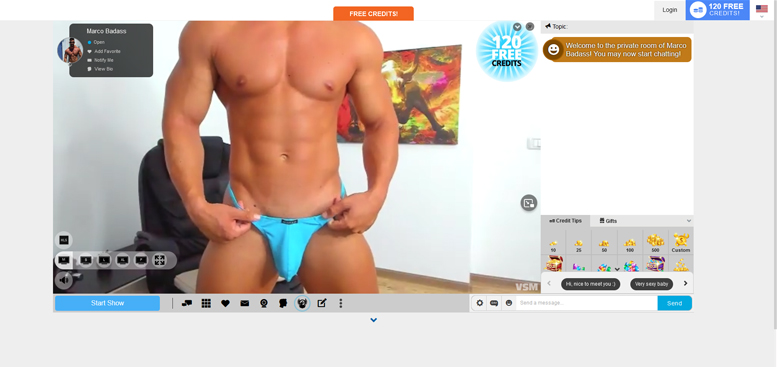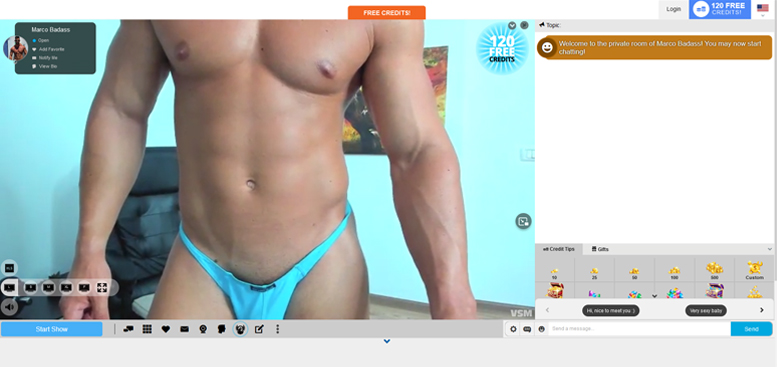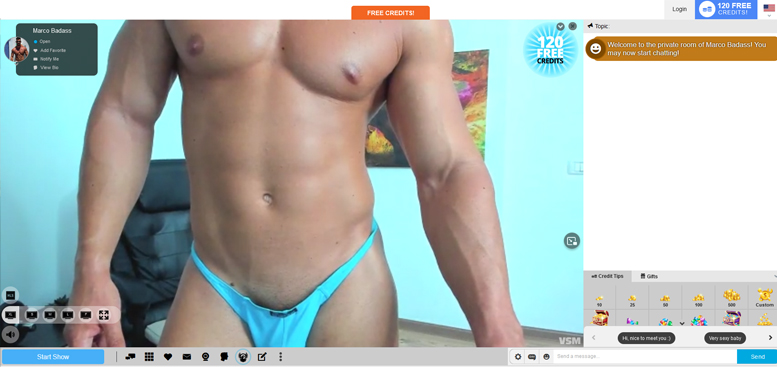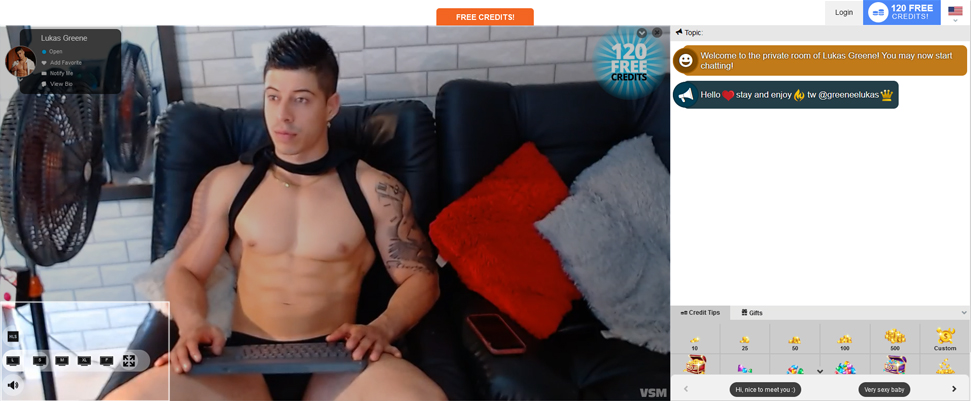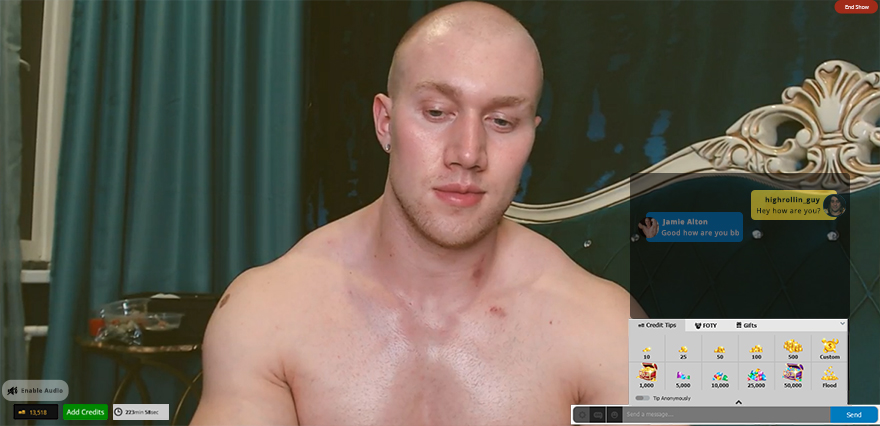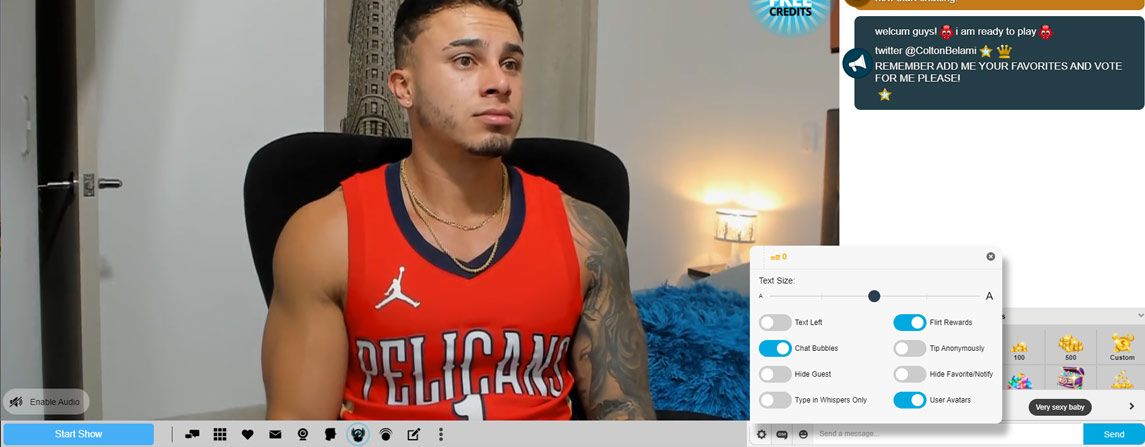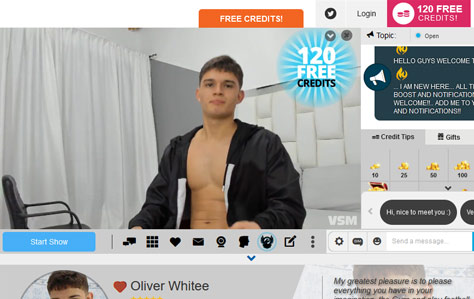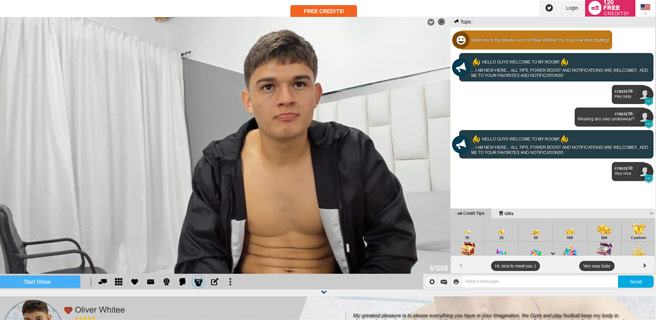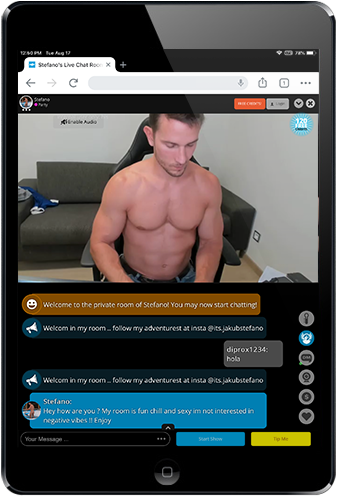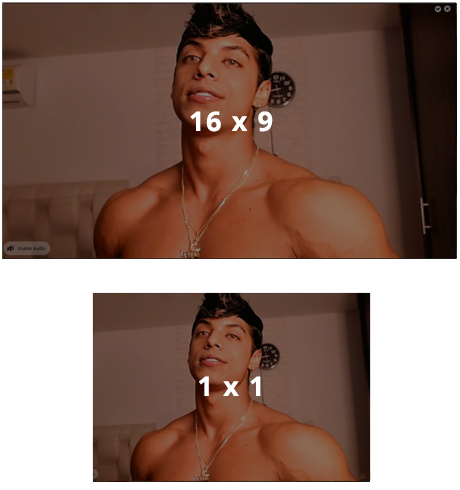Videos
- Video Section
-
Категории
- Adult Star
- Amateur2 Новые
- American Guys1 Новые
- Anal Beads
- Arab
- Armpits1 Новые
- Ass Play2 Новые
- Ass Worship1 Новые
- Athletic3 Новые
- BDSM
- Ball Gag1 Новые
- Bears
- Bi-Curious
- Big Cock7 Новые
- Blonde
- Blowjobs13 Новые
- Bondage
- Brazilian Guys1 Новые
- Brunette
- Butt Plug
- Chubby
- Cock Ring
- College Guys
- Costumes3 Новые
- Crops & Whips
- Cum Eating22 Новые
- Cumshots26 Новые
- Daddy5 Новые
- Dancing
- Dildo1 Новые
- Doggy Style
- Domination7 Новые
- Double Penetration (DP)
- Drooling1 Новые
- Ebony Guys1 Новые
- European Guys3 Новые
- Facial
- Fleshlight & Penis Pump1 Новые
- Flexing2 Новые
- Foot Fetish2 Новые
- Gagging
- Gay Cubs
- Giant Dildos
- Group Sex
- Hairy3 Новые
- Hardcore Sex15 Новые
- Humiliation4 Новые
- Interracial
- Jerk-off Instruction
- Jerking Off8 Новые
- Jock-Straps
- Just Typing
- Latino16 Новые
- Military
- Muscles11 Новые
- Nipple Clamps
- Nipple Play1 Новые
- Non-Nude
- Party Chat247 Новые
- Piercings2 Новые
- Redhead
- Rimming
- Role Playing2 Новые
- Self-Sucking
- Shaved Head
- Shaving
- Shower3 Новые
- Slaves2 Новые
- Small Cock
- Smoking1 Новые
- Southern Boys8 Новые
- Spanking
- Straight1 Новые
- Striptease
- Submission4 Новые
- Tattoos11 Новые
- Tickling
- Training
- Twinks2 Новые
- Two Guys65 Новые
- Uncut1 Новые
- Vibrator
- Wrestling
- Трендовые видео
- Смотрят сейчас
Категории видео
Adult Star
Amateur
2
American Guys 1
Anal Beads
Arab
Armpits 1
Ass Play 2
Ass Worship 1
Athletic 3
BDSM
Ball Gag 1
Bears
Bi-Curious
Big Cock 7
Blonde
Blowjobs 13
Bondage
Brazilian Guys 1
Brunette
Butt Plug
Chubby
Cock Ring
College Guys
Costumes 3
Crops & Whips
Cum Eating 22
Cumshots 26
Daddy 5
Dancing
Dildo 1
Doggy Style
Domination 7
Double Penetration (DP)
Drooling 1
Ebony Guys 1
European Guys 3
Facial
Fleshlight & Penis Pump 1
Flexing 2
Foot Fetish 2
Gagging
Gay Cubs
Giant Dildos
Group Sex
Hairy 3
Hardcore Sex 15
Humiliation 4
Interracial
Jerk-off Instruction
Jerking Off 8
Jock-Straps
Just Typing
Latino 16
Military
Muscles 11
Nipple Clamps
Nipple Play 1
Non-Nude
Party Chat 247
Piercings 2
Redhead
Rimming
Role Playing 2
Self-Sucking
Shaved Head
Shaving
Shower 3
Slaves 2
Small Cock
Smoking 1
Southern Boys 8
Spanking
Straight 1
Striptease
Submission 4
Tattoos 11
Tickling
Training
Twinks 2
Two Guys 65
Uncut 1
Vibrator
Wrestling
More